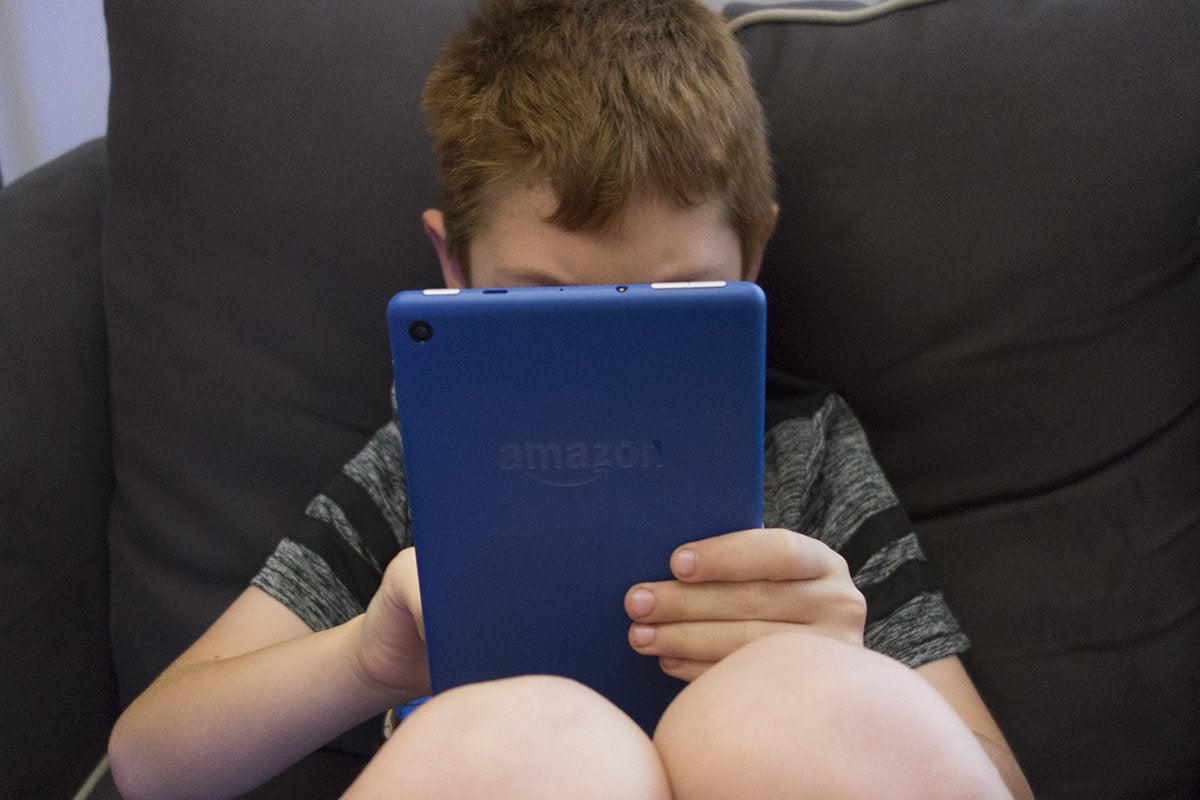
No matter how we try to fight it, parents sometimes need their devices to act as a digital baby-sitter. And try as we may, we’re not always paying close enough attention to how long our little one have been glued to their small screens. So unless you want to take the word of a 7-year-old to stop playing his favorite game after an hour, we’re going to need a little assistance.
Thankfully help is available. No matter which platform you use, you’ll find a handy way to remotely control the device your kid is using, even if it’s an iPhone. As part of iOS 12, Apple has finally launched a robust set of parental controls in Screen Time to match the ones offered by Google’s Family Linkand Amazon’s FreeTime. Now no kid is safe from their parent’s wrath.
But which one is best for controlling what your kids watch and play? Or more specifically, which method can outsmart a 7-year-old hell-bent on beating it?
Contents
Screen Time, Family Link vs FreeTime: Set-up
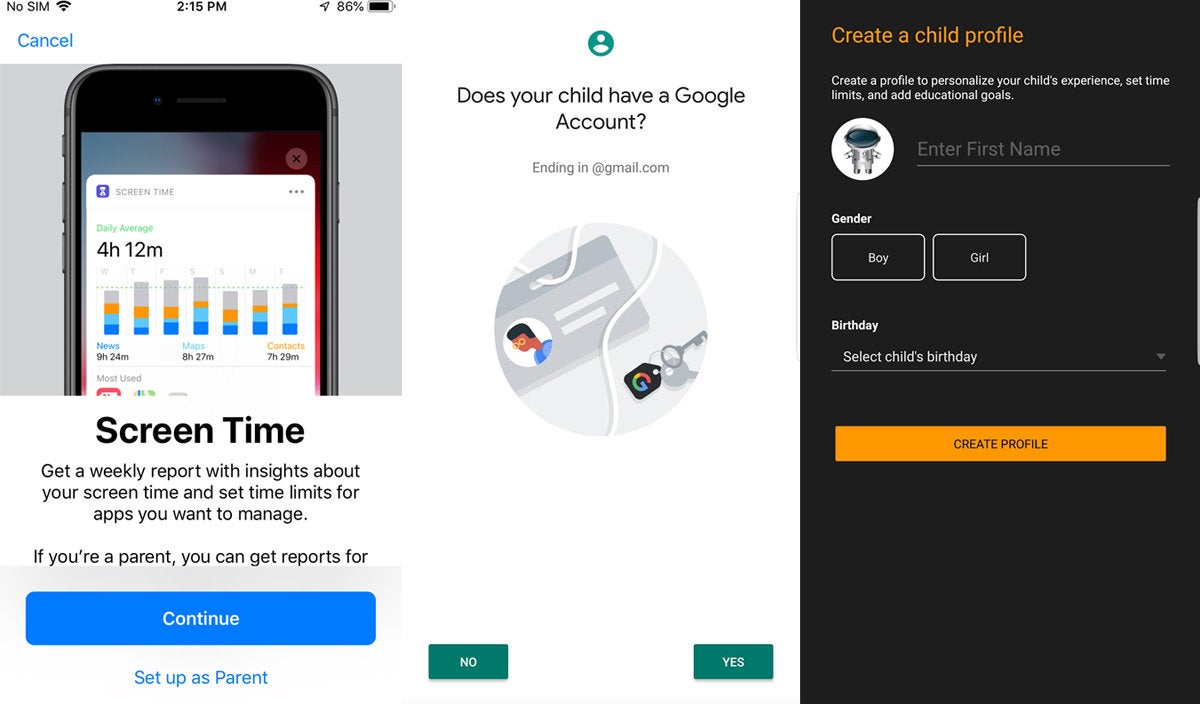 IDG
IDGNone of the parental controls here offer out-of-the-box monitoring, so parents are going to have to do some work to get started. Apple’s method is the easiest to find and requires no downloading or installing. Open Settings on your iOS 12 device and you’ll see a new Screen Time tab under Do Not Disturb. Tap it and you’ll see an option to set up Family Sharing. From there, you can create an iCloud account for your child (if they’re under 13), and their name will appear as a user inside the Screen Time tab. Flip the toggle, get them an iPad or an old iPhone of their very own, and you’re all set.
Google has built in a set of Digital Wellbeing tools into Android 9 Pie to track how much you’re using your phone, but if you want parental controls, you’ll need to download the free Family Link for Parents app. Once it’s installed, you’ll need to create a Google account for your child (again, under 13). To go through the setup process, you’ll need two devices on Nougat or later, one for you and one for your child. Otherwise, the process is fairly straightforward and simply requires following the prompts.
Like Google, Amazon also requires a download of the Amazon FreeTime app to get started. You don’t need to create an email account for your child, though you will need to link their profile to your existing Amazon account. Once set up, you can remotely manage their account on the web from any device at parents.amazon.com.
Winner: I didn’t mind setting up a limited email account for my son, but I preferred FreeTime’s method. My son didn’t care, but he liked picking out his avatar on FreeTime.
Screen Time, Family Link vs FreeTime: Devices
 IDG
IDGWhile your kids will need to be signed in to their own device for each of these methods to work, only Apple assumes that your child will have their own iPad or iPhone new enough to run iOS 12. Google and Amazon both offer the ability to sign in as a new user on an existing device so a child can borrow a parent’s tablet or phone and still be tracked.
Winner: Any time I don’t have to give my 7-year-old his own device is a win, so I’ll say it’s a tie between FreeTime and Family Link, with a slight edge to Amazon due to the cheapness of its Fire tablets. My son loved all of the devices, but he’s particularly partial to the iPad mini. Once I told him the Kindle was his however, he changed his tune.
Screen Time, Family Link vs FreeTime: Daily limits
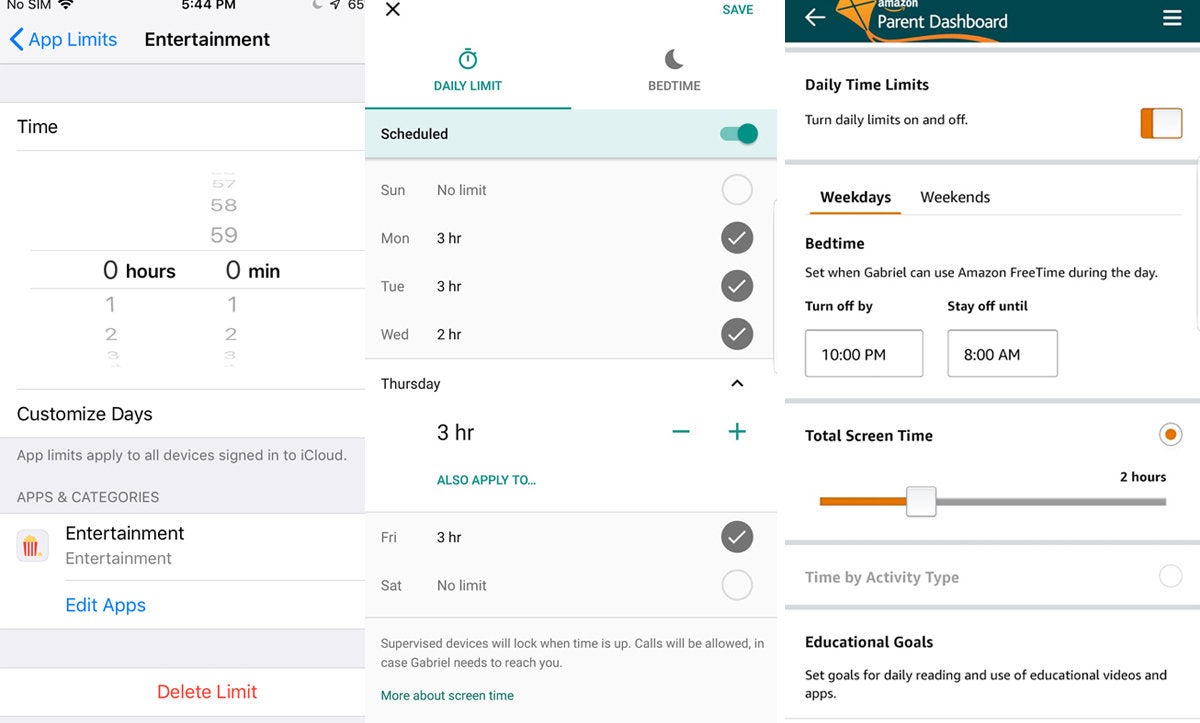 IDG
IDGOnce the accounts and devices are set up, the fun can begin (for parents, anyway). Inside each you’ll find an array of toggles, switches, and dials to set limits on how long your child can use their device each day. Once the allotted time has been used, the device will display a message telling them that they can no longer use it.
With Family Link, parents can tap on the Edit Limits button to set total screen time per day (in 15-minute increments). This is the only one of the three that gives each day its own toggle, so you don’t have to nuke the whole thing to adjust for a holiday or a snow day. Amazon FreeTime is similar, but divides its time into weekdays and weekends rather than individual days. Tap the Settings icon and then Set Daily Time Limits to choose an amount of time, also in 15-minute increments.
Apple does things a little differently in Screen Time. You’re actually limits per app rather than the entire device, so you need to select All Apps & Categoriesto shut down access to everything on the tablet. Apple doesn’t restrict you to 15-minute increments, either, so you may micro-manage your kid to exactly 37 minutes of game time, no more, no less.
Winner: My son liked Apple’s method best because he could switch from playing games to watching videos when one timer ran out. I preferred Family Link daily limits, which were easier to adjust on the fly.
Screen Time, Family Link vs FreeTime: Shut down apps
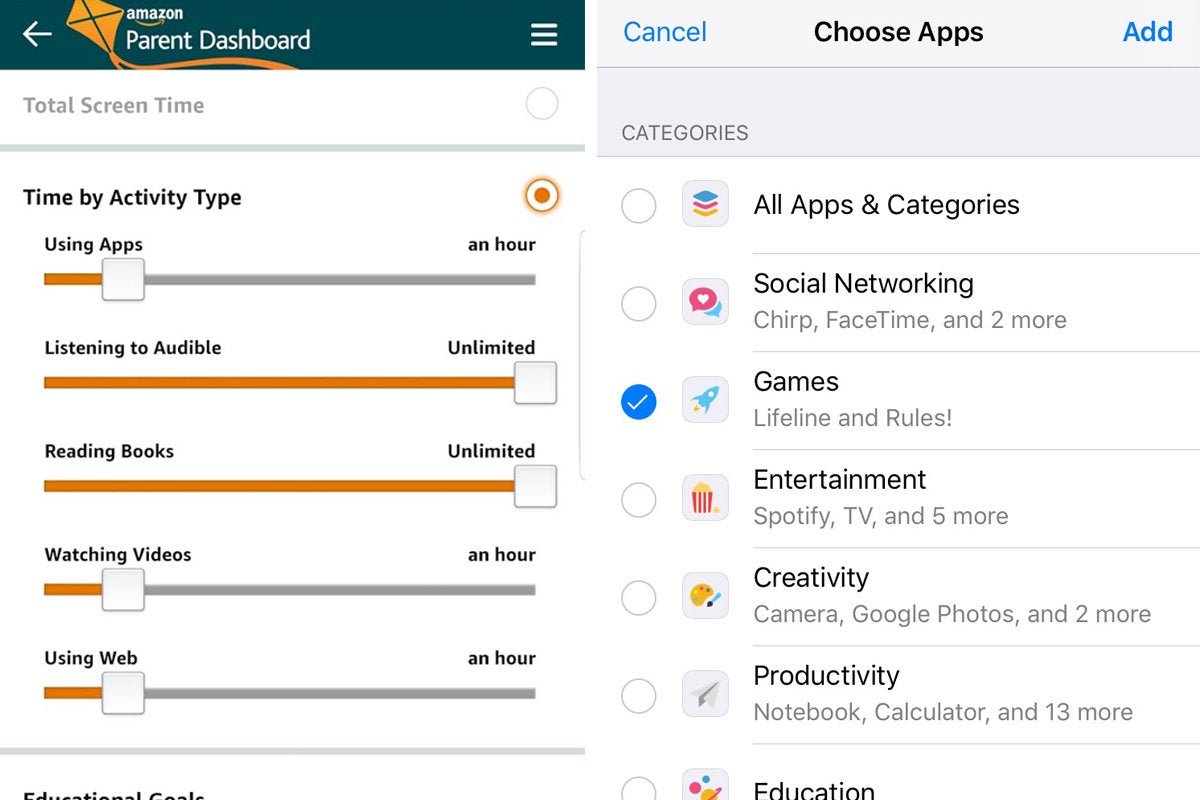 IDG
IDGAll three options let you completely remove apps from your kid’s device, but limiting them is a little trickier. Family Link is the only one of the three that doesn’t let you set a limit by app or app category, so you’ll need to constantly adjust your daily limits to give more time for a specific app. Amazon lets you set limits by activity type, so you can set different timers for apps, audio books, reading books, watching videos, and using the web, but you can’t limit individual apps. Once the limit has been reached a full-screen message will inform them that their time is up.
Apple, on the other hand, is all about individual apps. Because it breaks down its daily limits by one of eight categories (games, entertainment, creativity, etc.) instead of per-day, you need to consider what you want to allow your kids to do. The only drawback is Apple doesn’t let you see which apps are inside each category if there are more than two, so it’s a bit of a guessing game at first. But at least your kid won’t be penalized for the time they spend switching apps or just plain spacing out. Apps that have met their limit will be grayed-out, with a small Screen Time hourglass icon next to them.
Winner: We both liked Screen Time best. I preferred Apple’s ability to limit individual apps, and my son liked being able to use his tablet after a timer was reached.
Screen Time, Family Link vs FreeTime: Shut down device
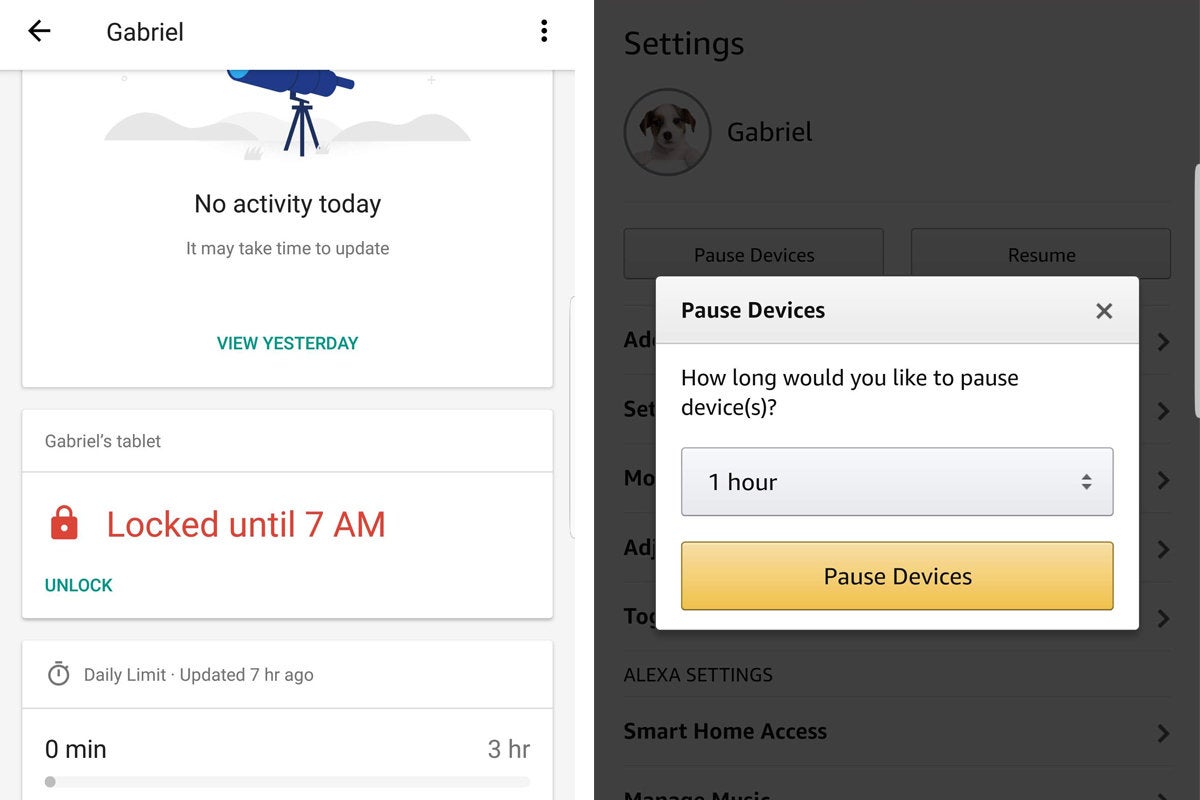 IDG
IDGA kill switch is super-important, but they don’t all have one. You can press Pause Devices in FreeTime or Lock Now in Family Link to quickly shut down your kid’s device. Amazon lets you set a shutdown period of 1 to 12 hours, while Google will shut it down until the following day’s Bed Time (though both methods can be overridden if you have a change of heart). Apple, unfortunately, doesn’t offer a way to shut down the device instantly, so you’ll need to adjust the All Apps & Categories time limit accordingly if you want a quick shut-down.
Winner: Not having a shut-down switch is a glaring oversight in Screen Time, so despite my son’s preference for my fumbling, Family Link and FreeTime both come out ahead. They’re both simple and easy, but I slightly preferred Amazon’s method of choosing an interval of time rather than Google’s all-or-nothing option.
[“source=PCworld”]










