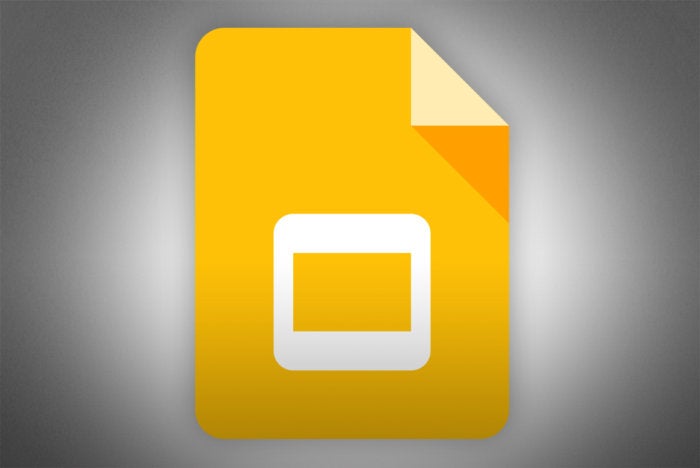
Despite its austere appearance, Google Slides has some powerful features that can liven up your presentations and help you keep your audiences riveted. Here are three to start using on your next slide deck.
Use speaker notes
As a rule of thumb, you want to keep text on your slides to a minimum. It can easily take over and clutter up a slide deck, dulling both your presentation itself and your message. Using a graphics on slides is more visually pleasing and keeps people’s focus on the words you’re saying.
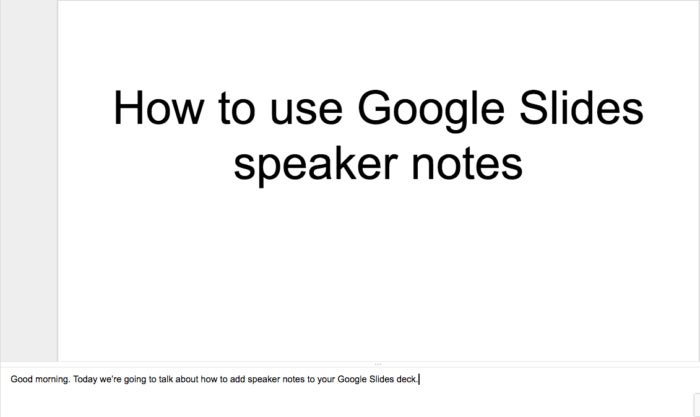
PCWorld
That doesn’t mean you have to wing the spoken part of your presentation. You can add talking points or complete text to the speaker notes section of any Google Slide for reference. Just click in the text box beneath the main slide area to type your notes, or go to Tools > Voice type speaker notes, click the mic button and start dictating. Your notes will be viewable by only when you select “presenter view” from the Present drop-down menu.
One of the best ways to keep an audience engaged in you presentation it to have them participate in it by asking questions. Adding a question and answer session with Slides Q&A feature is an easy way to do this.
In Slides, click the drop-down arrow next to to the Present button in the top right and select Presenter view. On the Audience Tools tab in the window that opens, click Start new button. A slide will open with a URL displayed across the top. Audience members can visit this URL on their mobile device and type their questions into a simple interface. The question will appear to you in real time in Presenter’s view. Audience members can also vote on questions using familiar thumbs up/thumbs down icons to let you know which questions they’d most like you to answer.
Autoplay video
Using video in a slide is an excellent way to illustrate a point, add comic relief, or just keep you audience interested. But until recently, it meant stopping your presentation to click on the video to play it and again to stop it. With Slides autoplay option, your video will play as soon as you advance to that slide.
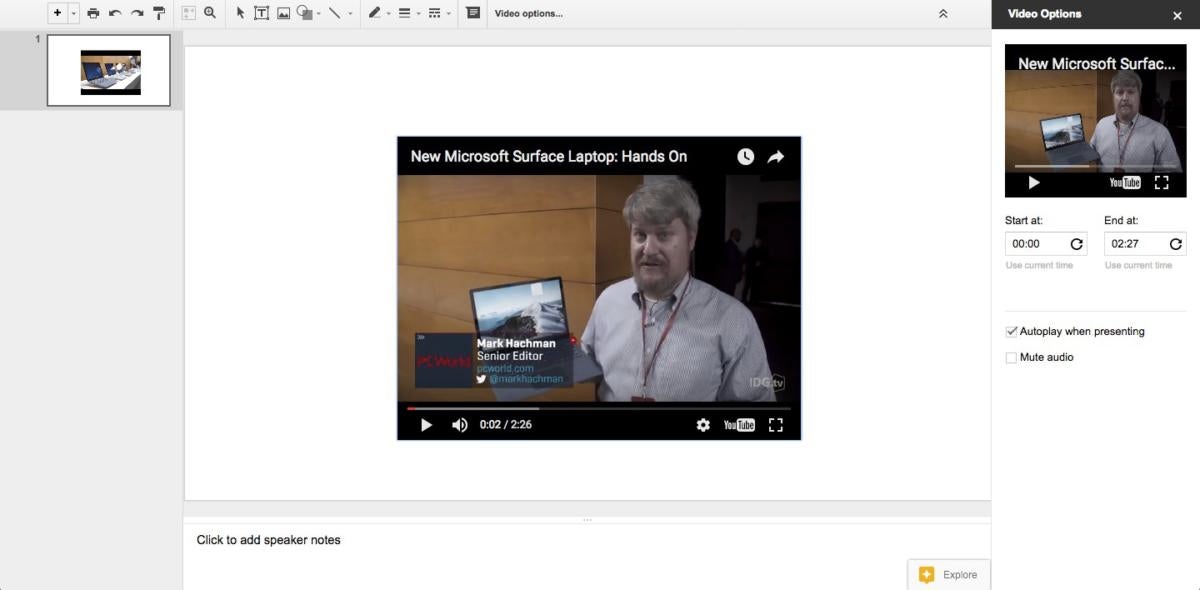
PCWorld
To activate this feature, add your video to a slide, then click Video options from the ribbon above the slide. This will open a sidebar on the right. Check the box next to “Autoplay when presenting.” If you don’t want to play the whole video, you can enter start and end times in the fields beneath the thumbnail of the video.










